Ledger Live does not support the KuCoin network so your assets transferred via this network won’t be visible in Ledger Live. To access them you need to use a third-party wallet and Ledger device.
You can check your transaction ID provided by KuCoin Network here. If you can see your transaction there, then it’s likely you didn’t use the right network for withdrawal.
Please download the last update of Ledger Live Application:
1. Ledger Live for Windows 10/11
2. Ledger Live for MAC
3. Ledger Live for Android
Before you start
- Make sure to update Ledger Live to the latest version.
- Make sure your Ledger device runs the latest OS (firmware) version.
- Ensure that the latest version of the Ethereum (ETH) app is installed on your Ledger device.
- Once you’re all done, close Ledger Live as it can conflict with MetaMask.
Connecting to a third-party wallet to access Ledger KCC address
Installing MetaMask and adding the KCC network
- Download and install the MetaMask extension in your browser.
- Plug your Ledger device into your computer and open the Ethereum (ETH) app on your device by navigating to the Ethereum icon and pressing both buttons simultaneously.
Your Ledger device displays Application is ready. - Connect via the “hardware wallet” option by following these steps.
- Then, click the network selector located at the top of the MetaMask window.
- Select Add Network.
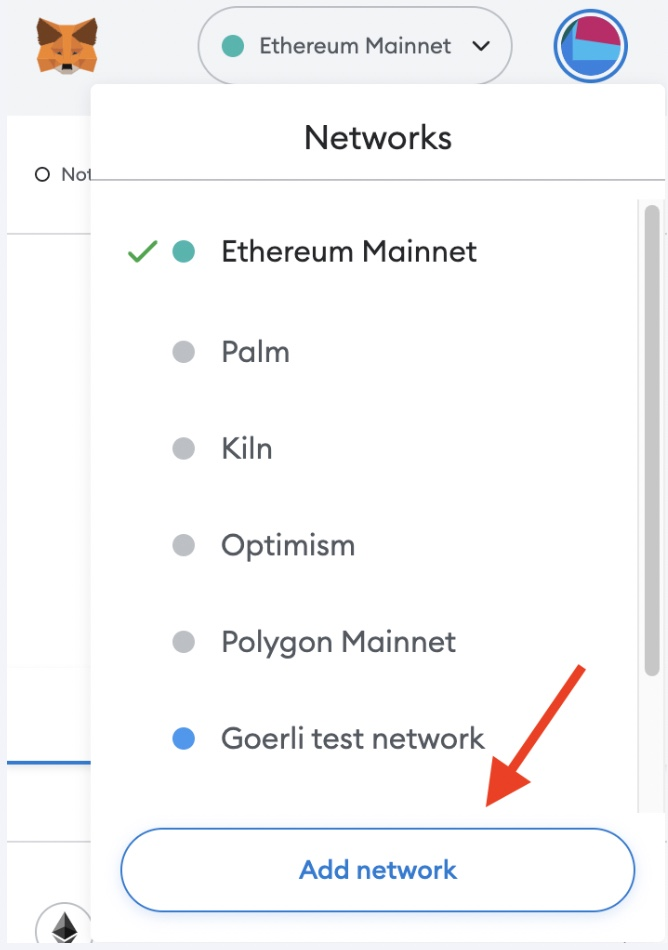
- Click Add a network manually.
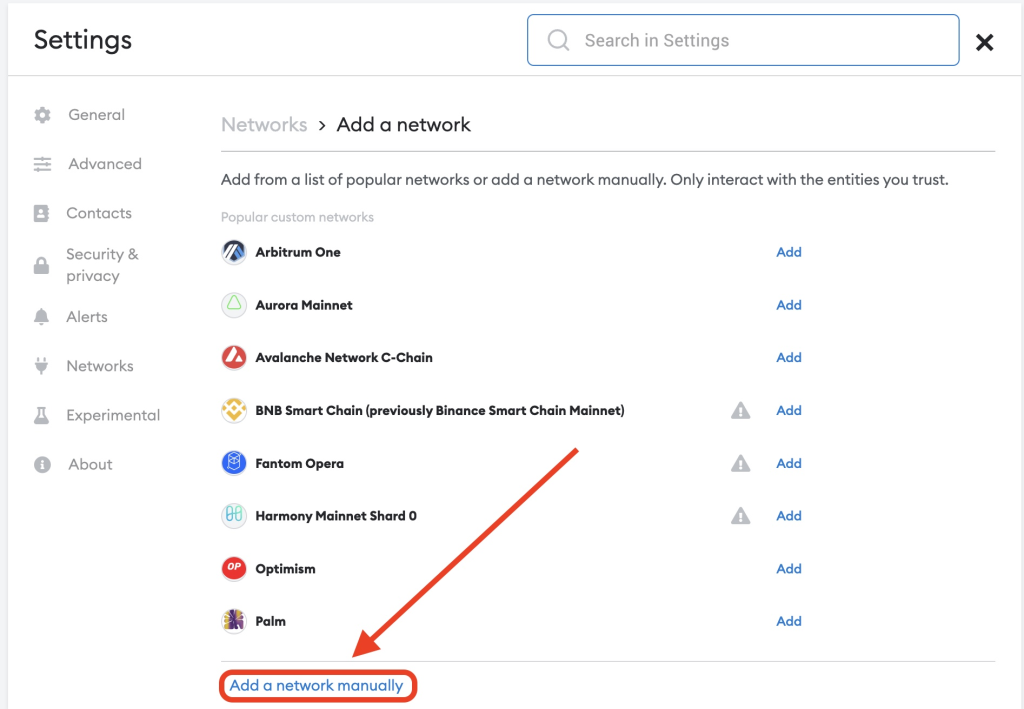
- Add the KuCoin network by using the RPC data below to connect:
Network Name: KCC-Mainnet New RPC URL: https://rpc-mainnet.kcc.network Chain ID: 321 Currency Symbol: KCS Block Explorer URL: https://explorer.kcc.io/en
8. Click save.
That’s it! You’ve successfully added the KuCoin network to MetaMask.
Add your token as a custom token
Before adding your custom token, make sure you have the contract address of the token you want to add. For a full rundown of how to add a token, click here to learn more.
Add token to MetaMask
- Open the MetaMask extension in your web browser.
- Select the Assets tab.
- Scroll down and click Import tokens.
- Select the Custom Token tab.
- Insert the contract address of the token into the field Token Contract Address.
- The token symbol and token decimal will get filled automatically. You can edit it if needed.
- Click Add Custom Token.
You will see the token information and the balance (if you have these tokens at your address). - Click Import Tokens.
Congratulations, you added the custom token to MetaMask and it will become visible in the Assets tab in MetaMask.
Send assets back to the exchange
Once you locate assets, you can send them back to KuCoin (using the KuCoin network) and then withdraw again with the right network.
You need to have some amount of native asset (KCS) of the KuCoin network in order to send tokens back to the exchange.
Send your coins back to your Ledger account via the right network
- Sign in, and go to the main dashboard on KuCoin.
- Select Withdraw.
- Select the coin you’d like to withdraw.
- Enter the deposit address you retrieved from Ledger Live.
- Choose the network you’d like to send funds from. This is the important step, here. Be sure to not select the KCC network this time, but rather, ETH or whichever native network needs to be selected.
- Confirm the selection.
