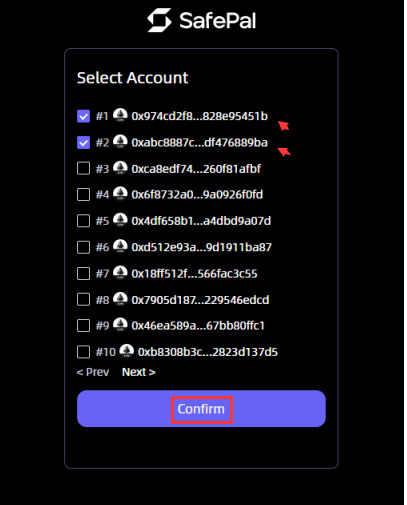In this short guide, we’re going to cover how you can safely protect your SafePal (SFP) tokens with a Ledger Hardware Wallet. This works for both the Nano S and Nano X versions — and other models of Ledger devices.
You can manage SafePal tokens by connecting your ledger device to the SafePal extension wallet.

Please download the last update of Ledger Live Application:
1. Ledger Live for Windows 10/11
2. Ledger Live for MAC
3. Ledger Live for Android
Before you start:
- A Ledger Nano X or S.
- Fully configured Ledger Live: Follow Ledger’s guide if you haven’t yet.
- Update your Ledger device firmware.
- Update your Ledger Live app.
- Ethereum App installed on your Ledger.
Step 1: Get prepared for SafePal Extension Wallet
Install the SafePal Extension Wallet on your browser and launch the Extension Wallet. The SafePal extension wallet can be downloaded from this link.
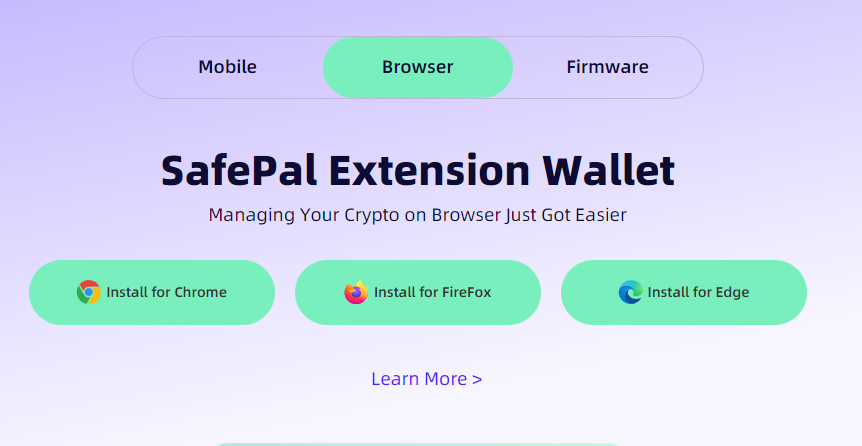
Step 2: Set the password
Enter and repeat your password after launching the extension wallet and click ‘Next’.
Note: The password is essential and used to unlock your wallet, approve transactions and back up your mnemonic phrase. Please tightly remember it and don’t forget it.
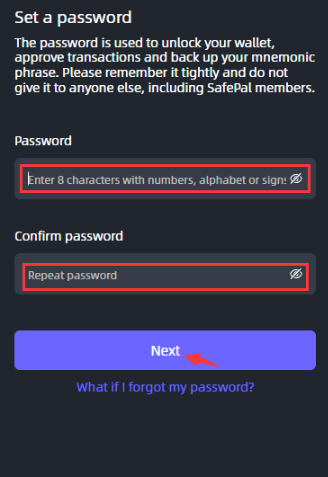
Step 3: Choose to Import wallet
Click ‘Import Wallet.’
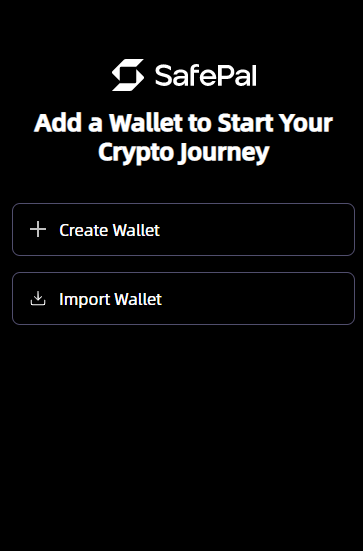
Step 4: Set the password
Enter and repeat your password after launching the extension wallet and click ‘Next’.
Note: The password is essential and used to unlock your wallet, approve transactions and back up your mnemonic phrase. Please tightly remember it and don’t give it to anyone else.
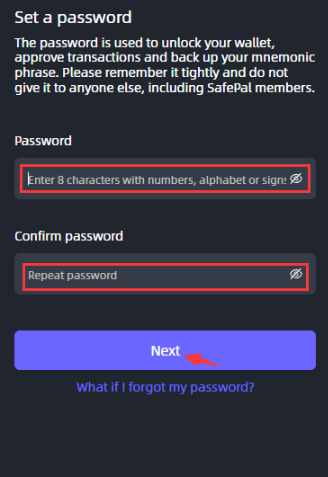
Step 5: Choose to Import wallet from Ledger
Click ‘Ledger’.
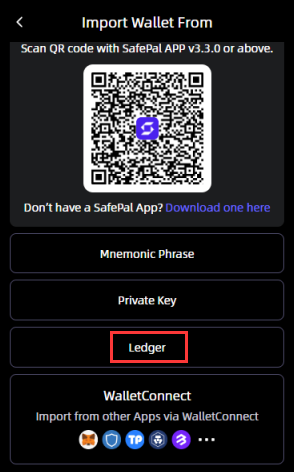
Carefully read the prompt messages, click ‘Connect’
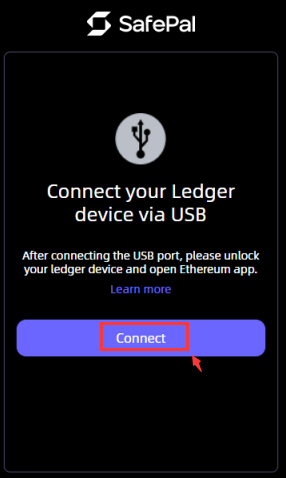
Step 6: Connect your Ledger device with your PC
Connect the Ledger device to your computer via a USB cable, then unlock it using your PIN. Launch the blockchain application on your Ledger to ensure a smooth connection to the SafePal Extension Wallet.
Locate the Ethereum App on your Ledger wallet.
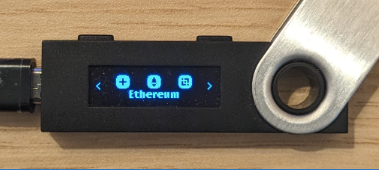
Then press both buttons on your Ledger device at the same time. Your Ledger device will display that the Ethereum Application is ready to use.
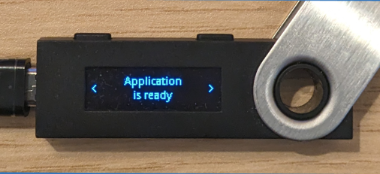
Step 7: Connect your Ledger with SafePal Extension Wallet
Choose a Ledger device of yours and Click ‘Connect’ on the SafePal Extension Wallet.
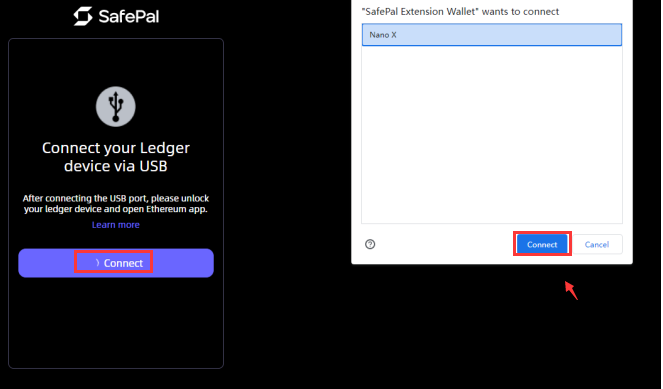
Step 8: Choose an EVM address
Select an EVM address to import, and click ‘Confirm’.
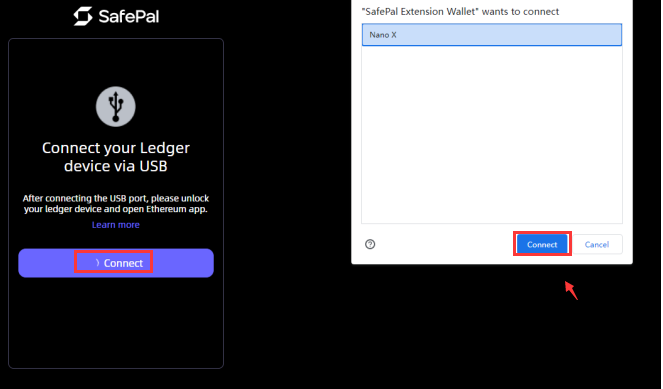
Step 9: Completed
A popup message ‘Import Successfully’ will display on your SafePal extension wallet, click ‘Close this Page 2’. Congratulations! You have successfully imported the Ledger wallet on your SafePal Extension Wallet! You can use the Ledger wallet within your SafePal Extension Wallet and manage SafePal tokens.