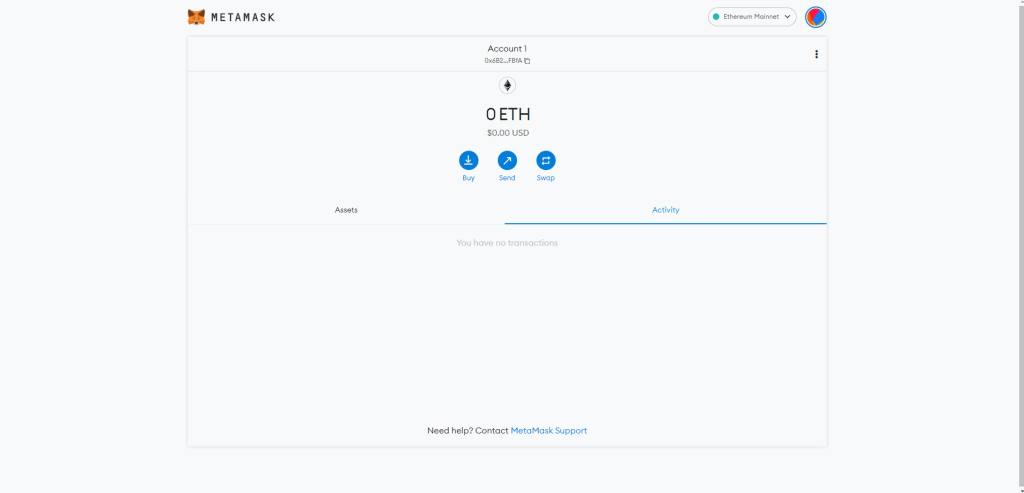This tutorial describes how to access your Ledger Harmony (ONE) account via MetaMask.
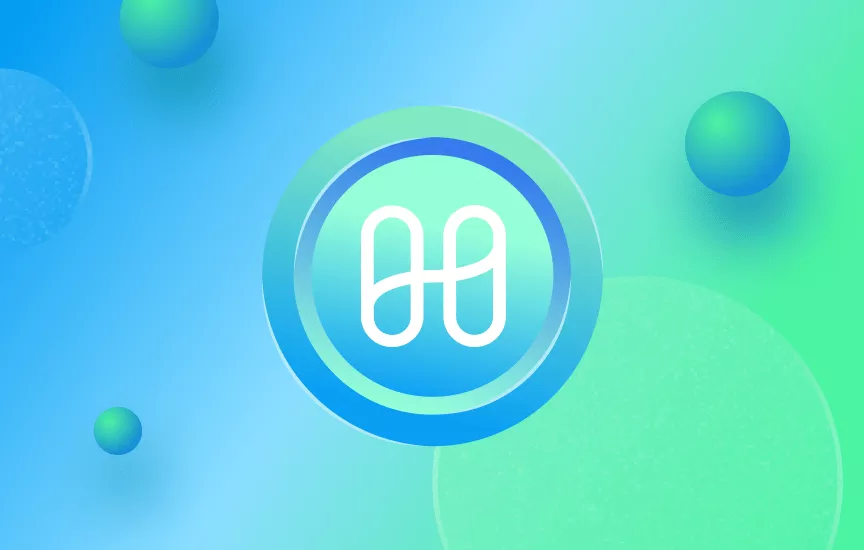
Please download the last update of Ledger Live Application:
1. Ledger Live for Windows 10/11
2. Ledger Live for MAC
3. Ledger Live for Android
Before you start
- Make sure to update Ledger Live to the latest version.
- Open Ledger Live and connect your Ledger device to My Ledger to ensure that your device is running the latest firmware version.
- Ensure that the latest version of the Ethereum (ETH) app is installed on your Ledger device.
- Once you’re all done, close Ledger Live as it can conflict with Metamask.
Access your Ledger Harmony account via MetaMask
- Download and install the MetaMask extension in your browser by following these steps.
- Open MetaMask and create a standalone MetaMask account.
In the next steps, you will need to connect MetaMask to your Ledger Harmony account. - Once you’re all set up, open MetaMask in your browser, click on the three dots icon and select Expand view.
MetaMask opens in a tab that is easier to navigate.
Connect Metamask to the Harmony network by following these steps:
Use the RPC data below to connect Metamask to Harmony then click Save.
Network Name: Harmony Mainnet
New RPC URL: https://api.harmony.one
Chain ID: 1666600000
Currency Symbol: ONE
- Block Explorer URL: https://explorer.harmony.one/
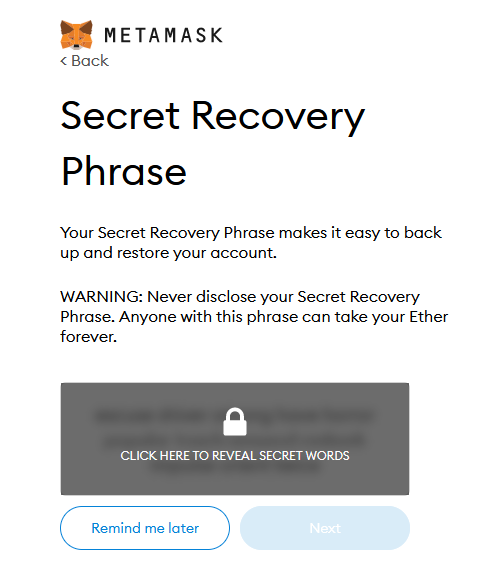
- Plug your Ledger device into your computer and open the Ethereum app on your device by navigating to the icon and pressing both buttons simultaneously.
Your Ledger device displays: Application is ready. - In MetaMask, click the settings icon, select Connect Hardware Wallet > Ledger, and click Continue.
After a brief moment, a list of account addresses appears. - Select an account by ticking the box. Then click Unlock.
Your Ledger Harmony account and ONE balance appear in MetaMask.