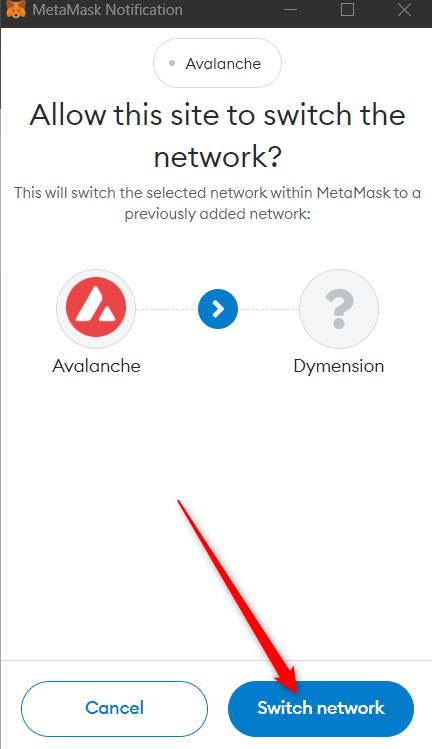This tutorial describes how to access your Dymension (DYM) account with your Ledger device connected to MetaMask.
Please note that connecting a Ledger device to the Metamask app on mobile phones is not currently possible.

Please download the last update of Ledger Live Application:
1. Ledger Live for Windows 10/11
2. Ledger Live for MAC
3. Ledger Live for Android
Before you start
- Update Ledger Live to the latest version.
- Connect your Ledger device to Ledger Live and check that it has the latest firmware version.
- Make sure the latest version of the Ethereum (ETH) app is installed on your Ledger device.
- After completing these steps, close Ledger Live as it may cause conflicts with MetaMask.
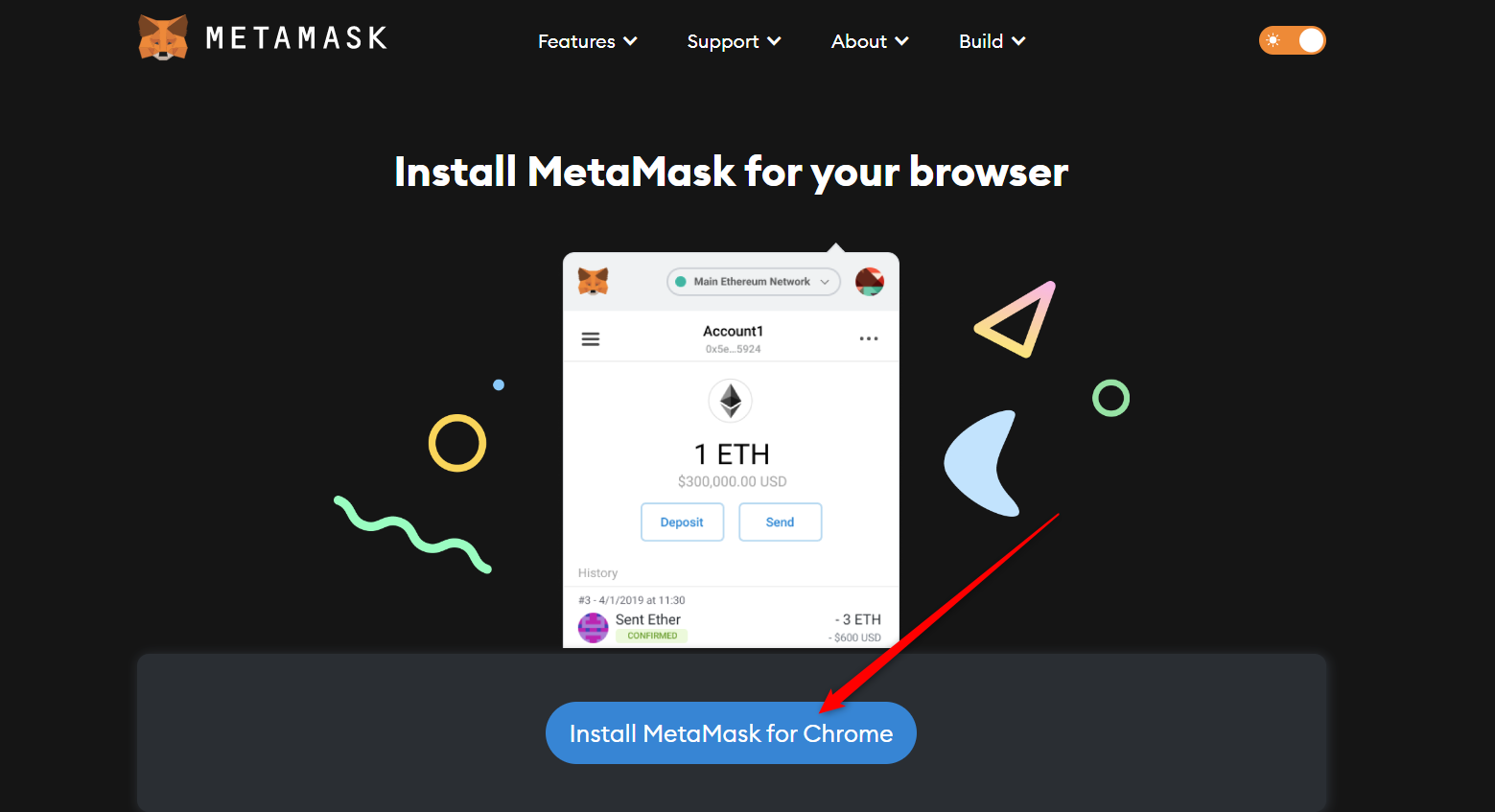
Connect your Ledger to MetaMask
- Go to the MetaMask website and click Install MetaMask for your browser.
Add the MetaMask extension to your browser.
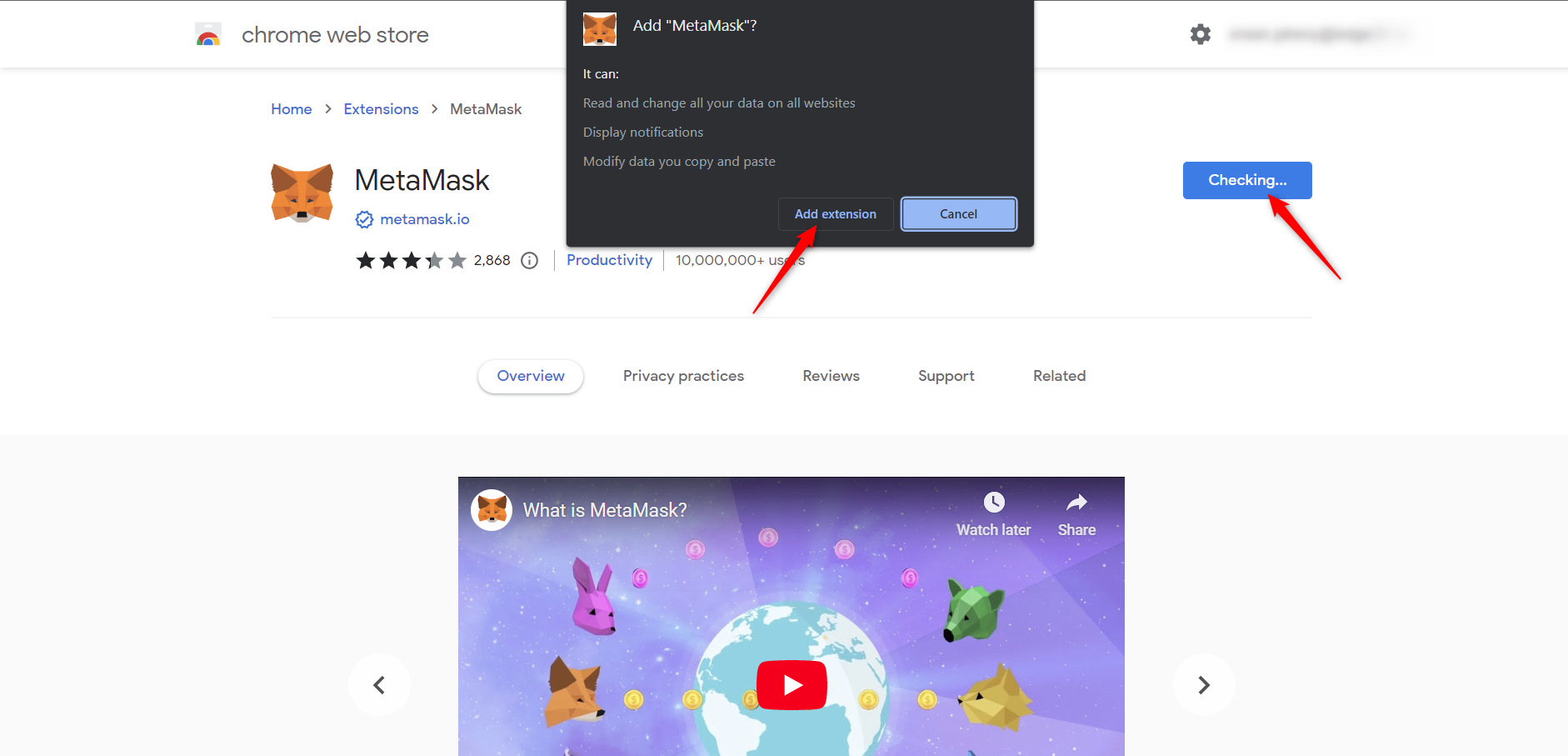
Pin the extension to your browser and select Create a new wallet.
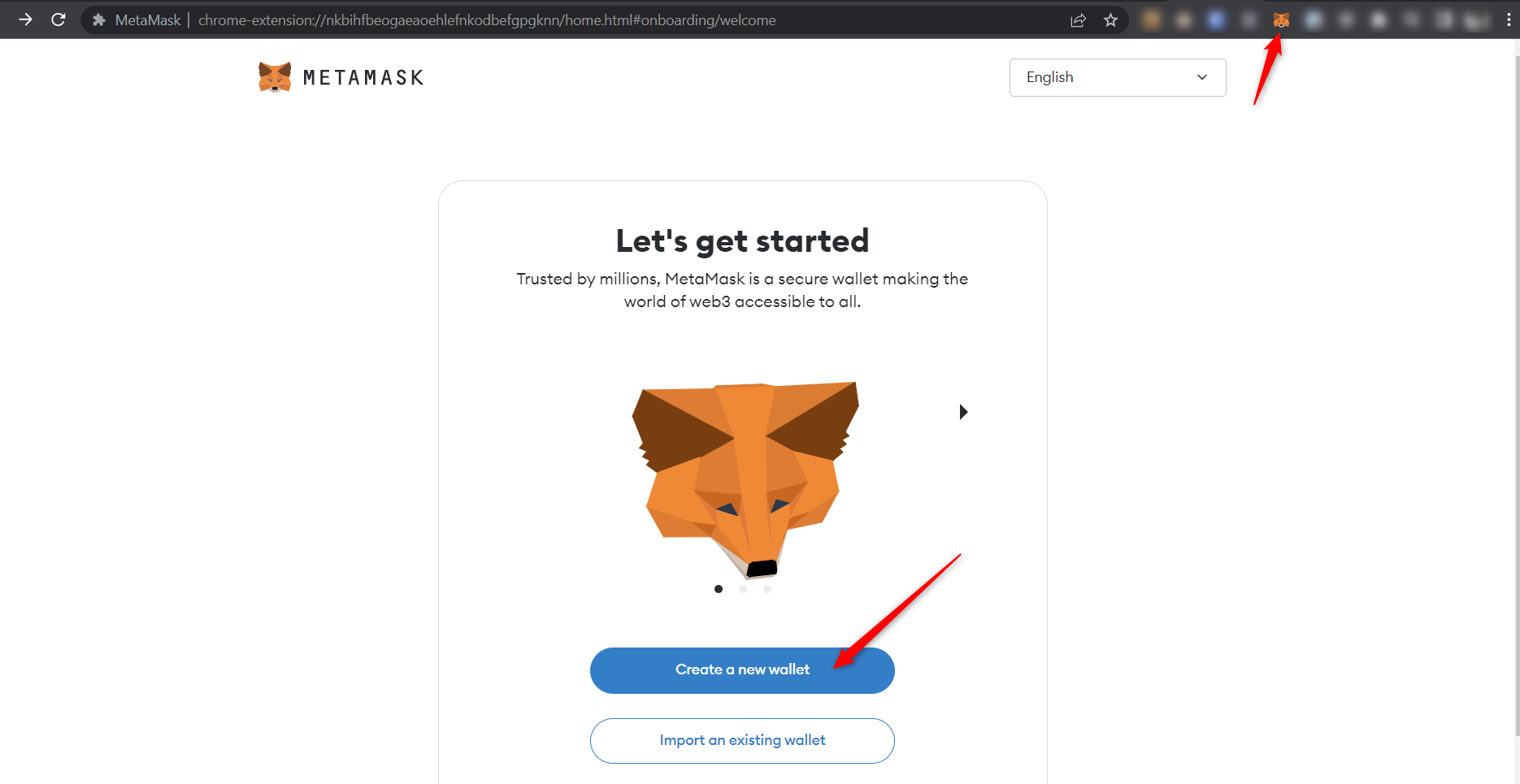
Important note
We want to bring to your attention an important reminder regarding the use of MetaMask with your Ledger device.
- Please do not import your Ledger 24-word recovery phrase into MetaMask through the “Import an existing wallet” option. This would turn your Ledger device into a hot wallet and compromise the security of your assets.
- Additionally, do not import a secret recovery phrase provided by MetaMask into your Ledger device. MetaMask phrases are generated online and are not secure for cold storage purposes.
Agree to the terms then choose a password and select Create a new wallet.
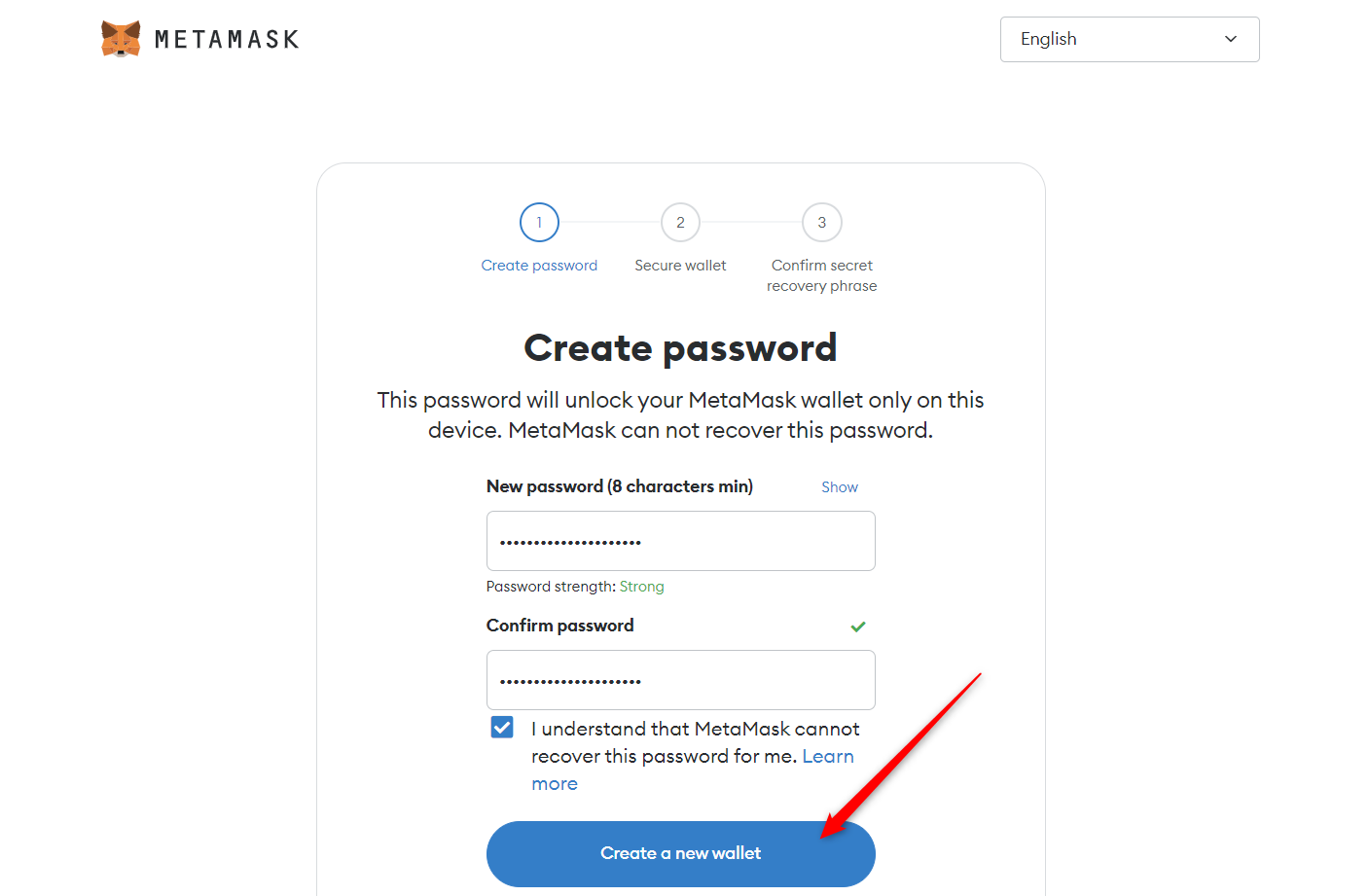
Since we’re using a Ledger wallet, we won’t need to secure our MetaMask wallet. Select Remind me later then Skip.
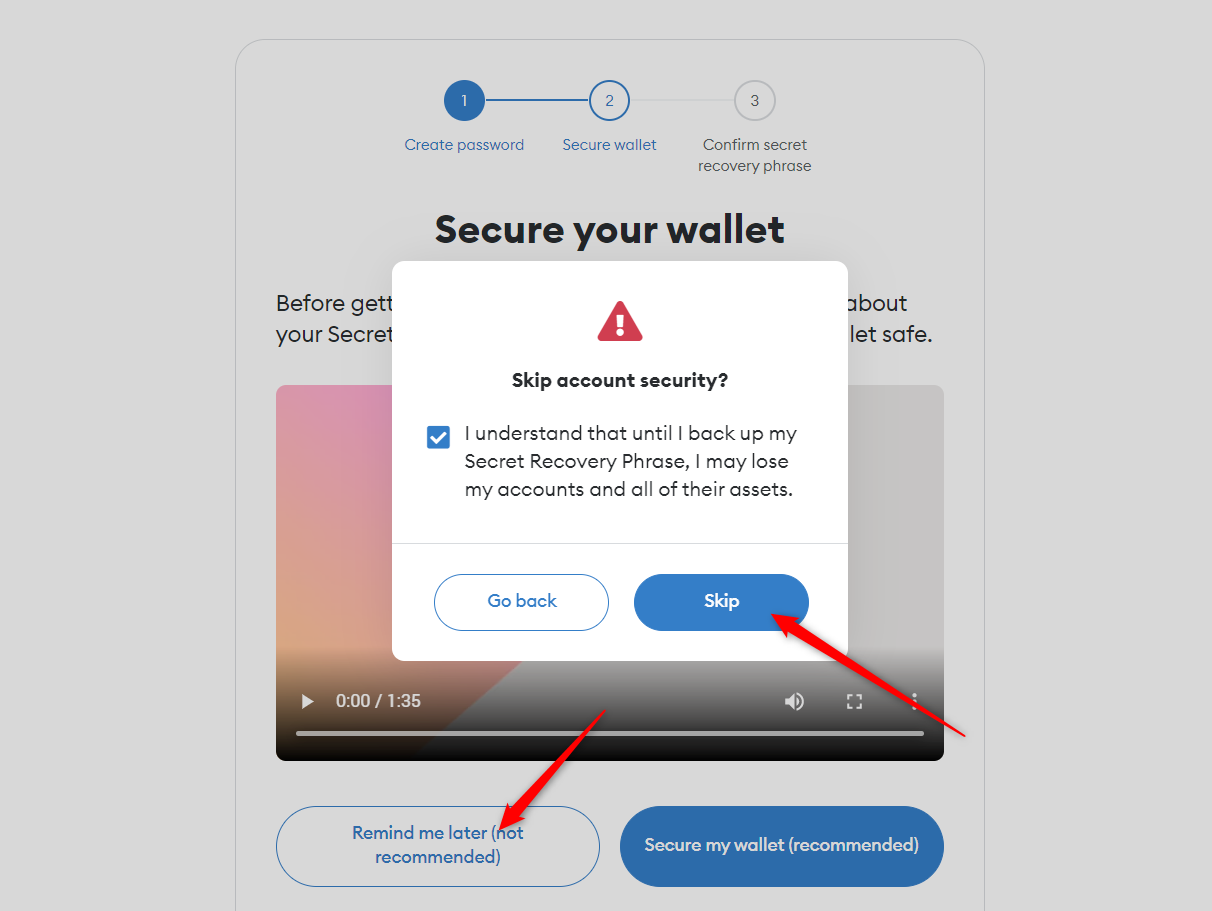
- Select Got it!
Let’s now connect your Ledger Ethereum account. Click on Account 1 in MetaMask and then select Add account or hardware wallet.
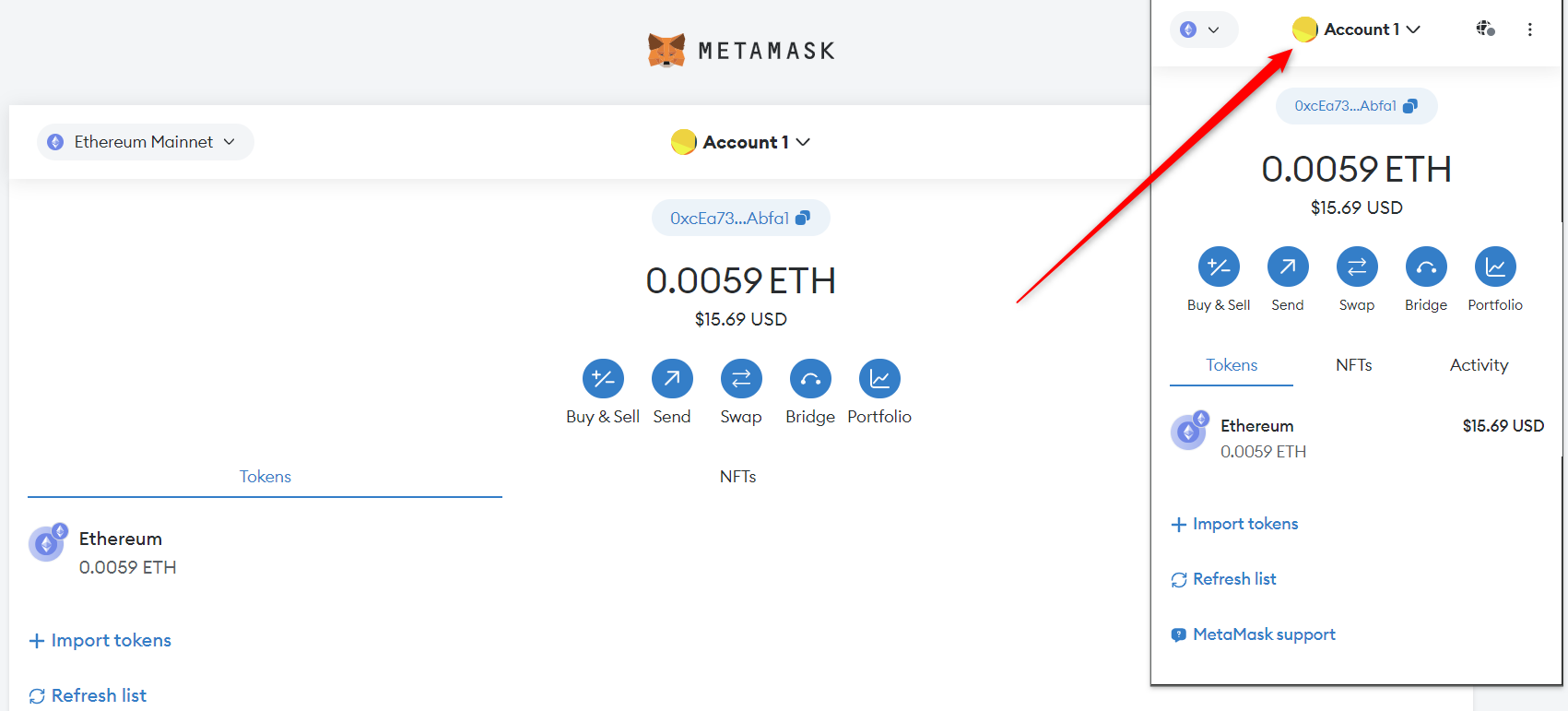
- Choose Add hardware wallet.
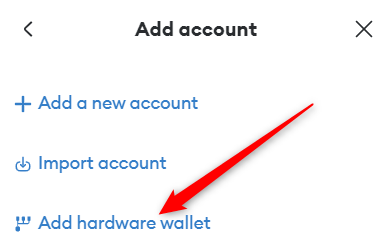
- Plug your Ledger device into your computer and open the Ethereum (ETH) app on your Ledger device by navigating to the Ethereum icon and pressing both buttons simultaneously.
Your Ledger device should display: Application is ready.
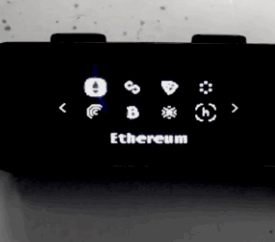
- Select Ledger, and click Continue.
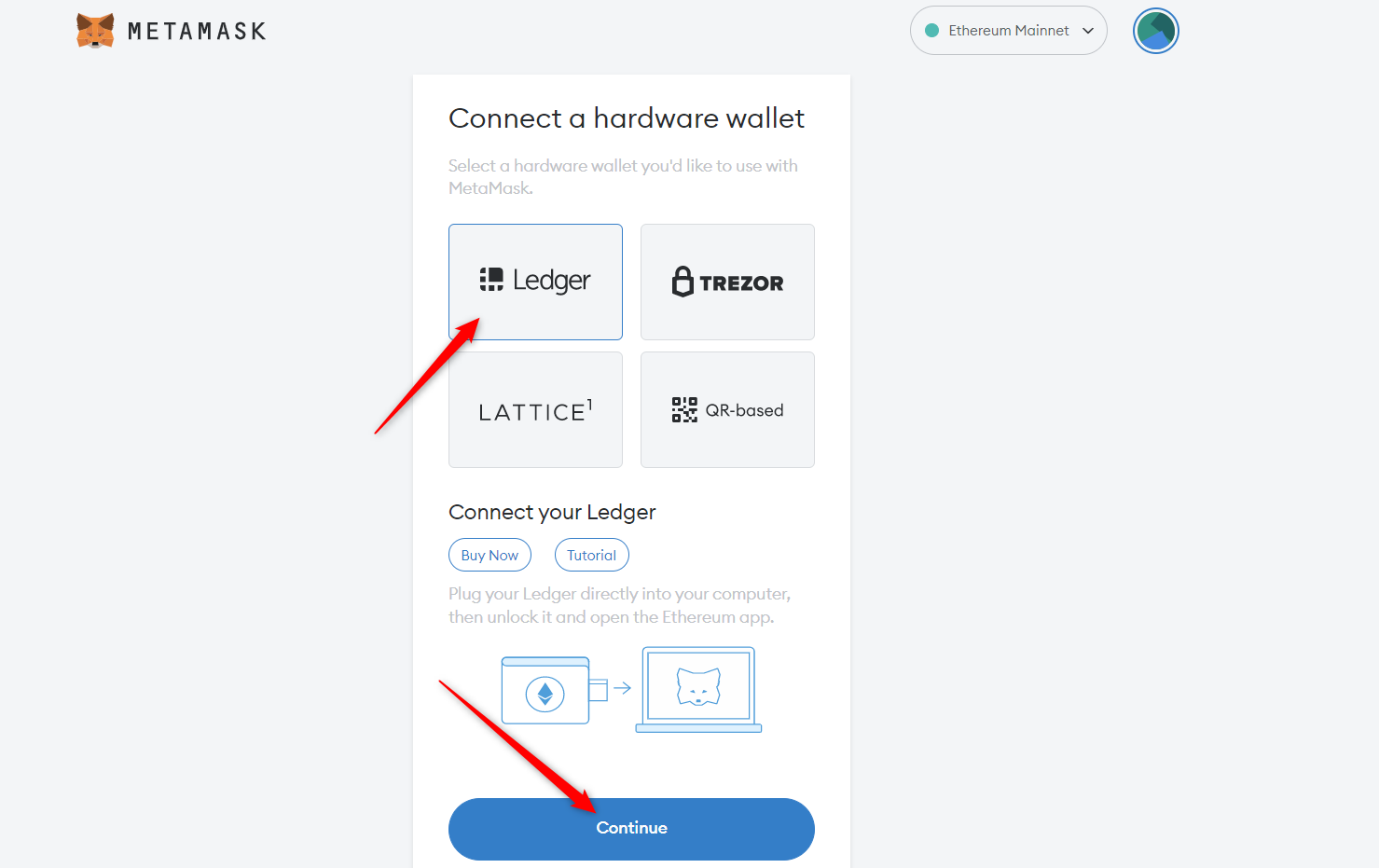
- After a brief moment, a list of accounts appears. These are your Ledger Ethereum accounts.
Select an account by ticking the box then click Unlock.
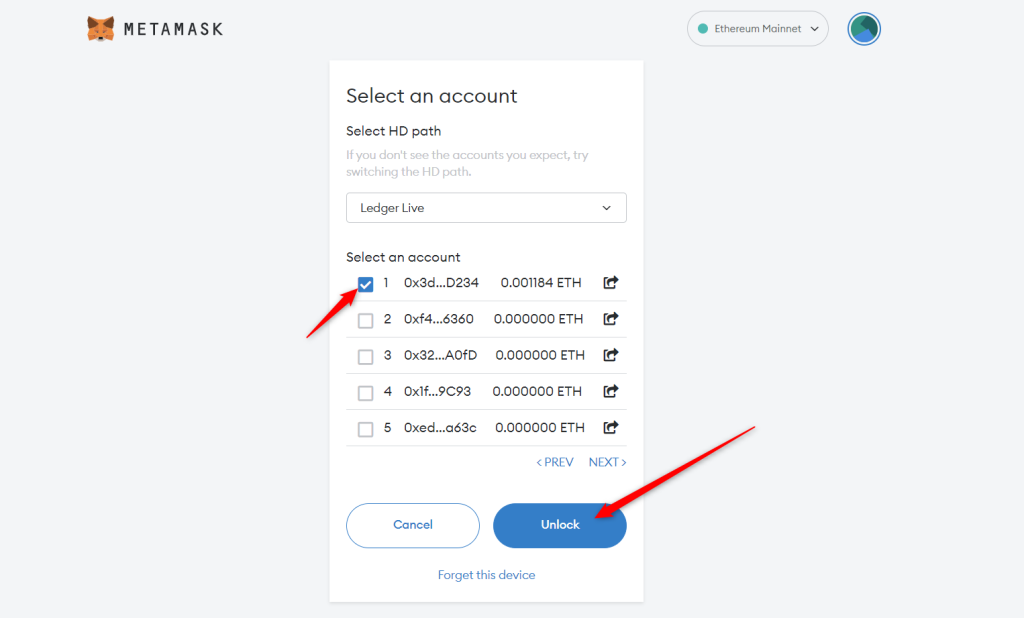
Which account should I pick?
- The first Ethereum (ETH) account you created in Ledger Live (Ethereum 1) will show at the top of the list (index 1).
You can create multiple Ethereum accounts at the same time by ticking multiple boxes and selecting Unlock. This is useful if you wish to segregate your Ethereum assets.
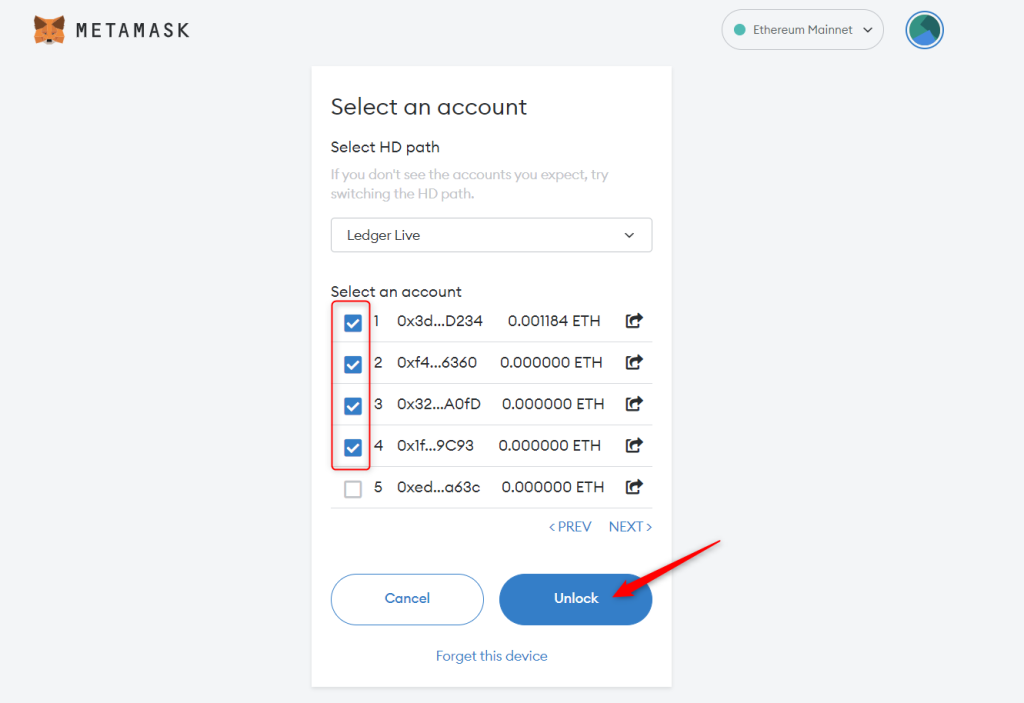
- All done! Your Ledger Ethereum account and ETH balance appear in MetaMask. All Ledger accounts connected to MetaMask will be displayed with a “LEDGER” tag.
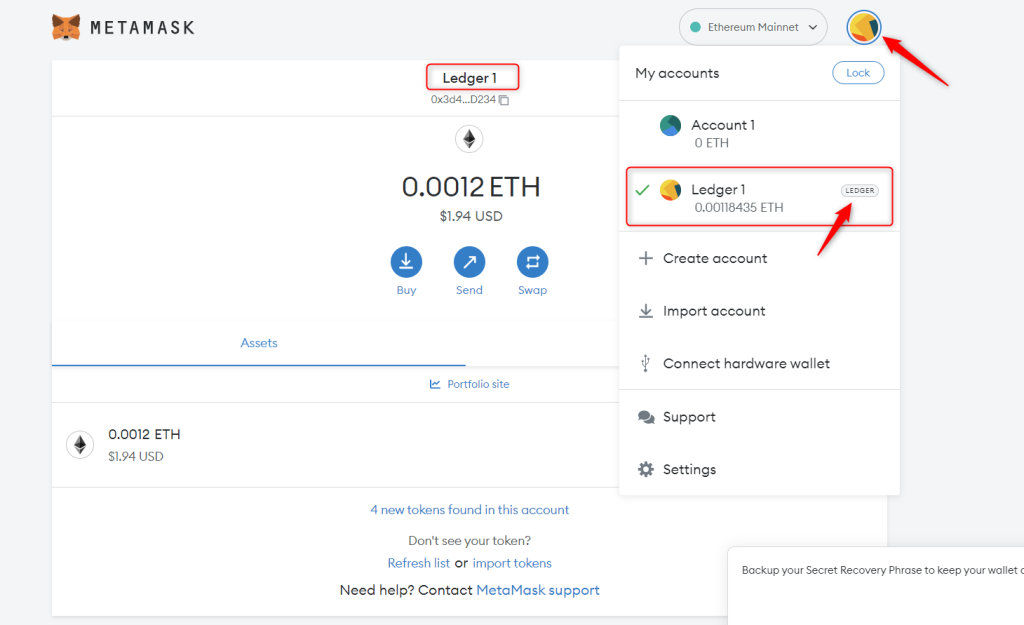
I am confused, is my Ledger account now “in MetaMask”?
No, even though your Ledger Ethereum account is visible in MetaMask, the private keys (recovery phrase) responsible for managing that account are still safeguarded by your Ledger device. MetaMask does not have any access to your private keys. Your Ledger device utilizes MetaMask purely as a visual interface, similar to Ledger Live.
Connect MetaMask to Dymension via Chainlist
- Go to the Chainlist website.
Click Connect Wallet.
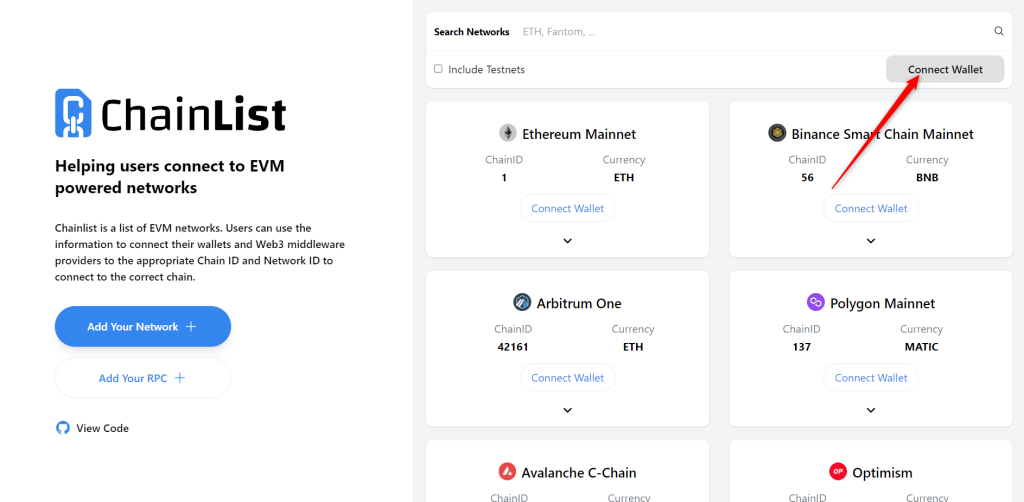
Select your Ledger account then click Next.
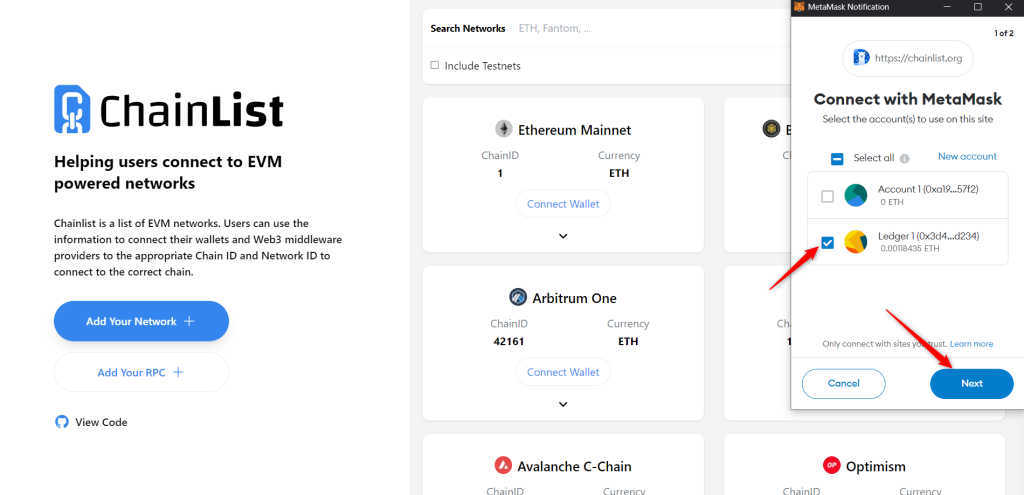
- Select Connect.
In the search bar, type Dymension. Click Add to MetaMask then click Approve.
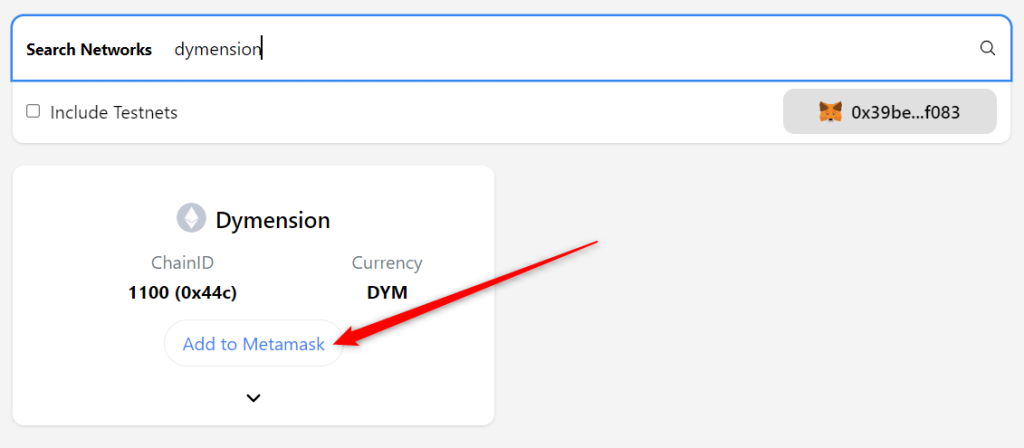
- Select Switch network to confirm the connection.