Adding a new crypto account in Ledger Live is a simple process that allows you to manage a new cryptocurrency—or an additional account for an existing one—using your Ledger hardware wallet. This integrates the account into Ledger Live’s Portfolio view, letting you track balances, send/receive funds, and monitor performance.
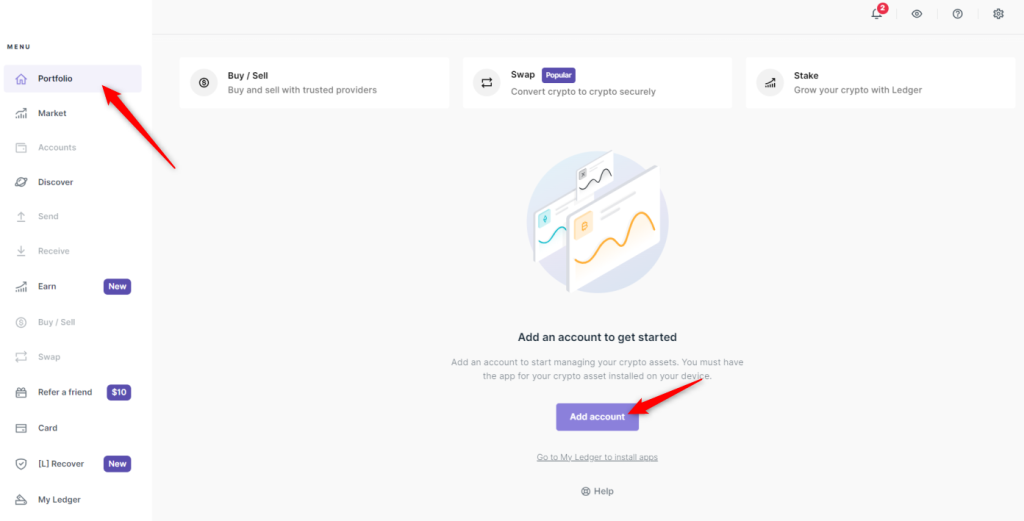
Here’s how to do it:
Please download the last update of Ledger Live Application:
1. Ledger Live for Windows 10/11
2. Ledger Live for MAC
3. Ledger Live for Android
Steps to Add a New Crypto Account in Ledger Live
- Connect Your Ledger Device:
- Plug your Ledger hardware wallet (e.g., Ledger Nano S, Nano X) into your computer via USB, or connect it via Bluetooth (Nano X only) if using the mobile app.
- Unlock your Ledger device by entering your PIN code.
- Ensure the device is powered on and ready.
- Open Ledger Live:
- Launch the Ledger Live app on your desktop (Windows, macOS, Linux) or mobile device (iOS, Android). Download it from ledger.com if you haven’t installed it yet.
- Make sure it’s updated to the latest version via the app’s Manager or the official website.
- Install the Crypto App on Your Ledger:
- Each cryptocurrency requires its own app on your Ledger device (e.g., Bitcoin app for BTC, Ethereum app for ETH).
- Steps:
- In Ledger Live, go to the “Manager” tab (sidebar on desktop, “Manager” icon on mobile).
- Connect and unlock your Ledger device if prompted.
- Search for the cryptocurrency you want to add (e.g., “Bitcoin,” “Solana”) in the app catalog.
- Click “Install” next to the app. Your Ledger device will display “Processing” and confirm the installation.
- Note: Ensure your device has enough storage space. If it’s full, uninstall unused apps (this doesn’t affect your funds—just reinstall later).
- Navigate to the Accounts Section:
- On desktop: Click “Accounts” in the left sidebar.
- On mobile: Tap “Wallet” in the bottom menu.
- Add the New Account:
- Click the “Add Account” button (or “+” icon on mobile).
- In the dropdown menu, select the cryptocurrency you want to add (e.g., “Bitcoin,” “Ethereum,” “Cardano”). Only cryptocurrencies with installed apps will appear.
- Click “Continue.”
- Sync with Your Ledger:
- Ledger Live will prompt your device to open the corresponding app (e.g., “Open Bitcoin app”).
- On your Ledger, confirm by navigating to the app and pressing both buttons (Nano S/X) when it says “Allow Ledger Manager” or similar.
- Ledger Live will scan the blockchain for existing accounts tied to your seed phrase:
- If it’s your first account for that crypto, it’ll create a new one (e.g., “Bitcoin 1”).
- If you’ve used the crypto before on this seed, it’ll detect existing balances and list them.
- Name Your Account:
- Once the account is found or created, you’ll see an option to name it.
- Enter a descriptive name (e.g., “BTC – Savings,” “ETH – Trading”) and click “Add to Portfolio.”
- If no balance is detected (e.g., a new account), it’ll still add it with a zero balance.
- Verify the Account:
- The new account will appear in the “Accounts” or “Portfolio” tab with its public address and balance (if any).
- Check the address on your Ledger device (via “Receive” in Ledger Live) to ensure it matches—confirming the account is securely linked.
Key Details
- Supported Cryptos: Ledger Live supports over 5,500 coins and tokens, including Bitcoin (BTC), Ethereum (ETH), Solana (SOL), and ERC-20 tokens (e.g., USDT, UNI). Some obscure assets may require third-party wallets interfaced with your Ledger.
- Multiple Accounts: You can add multiple accounts for the same cryptocurrency (e.g., “Bitcoin 1,” “Bitcoin 2”) by repeating the process. Ledger Live generates new addresses from your seed phrase’s derivation path.
- Tokens Under Parent Chains: For Ethereum-based tokens, you don’t need separate accounts—they appear under your ETH account once the blockchain syncs.
Troubleshooting
- App Not Showing: If the crypto doesn’t appear in the “Add Account” list, ensure its app is installed via Manager.
- No Balance Found: If you expected funds but see zero, double-check:
- You’re using the correct Ledger device and seed.
- The funds weren’t sent to a different address or network (e.g., BEP-20 vs. ERC-20).
- Device Error: Update your Ledger firmware (via Manager) if you encounter issues like “Pending” or “Disconnected.”
Post-Setup Tips
- Rename for Organization: Edit the account name anytime in the “Accounts” tab to keep your portfolio tidy (e.g., “SOL – Staking”).
- Check Funds: Use the “Receive” option to get your public address and send crypto to the new account if it’s empty.
- Monitor Performance: View the account’s balance and price trends in the Portfolio tab.
Example
- You want to add Solana (SOL):
- Install the Solana app via Manager.
- Add a Solana account named “SOL – Main.”
- Sync confirms a 10 SOL balance from a prior transaction.
- It’s now listed in your Portfolio alongside BTC and ETH.
Adding a new crypto account in Ledger Live is quick and secure, tying directly to your Ledger’s seed phrase.
