As of February 21, 2025, enabling Developer Mode in Ledger Live unlocks advanced features and experimental functionalities that are not available in the standard user interface. This mode is particularly useful for developers, tech-savvy users, and those looking to test new integrations or access apps still in development.
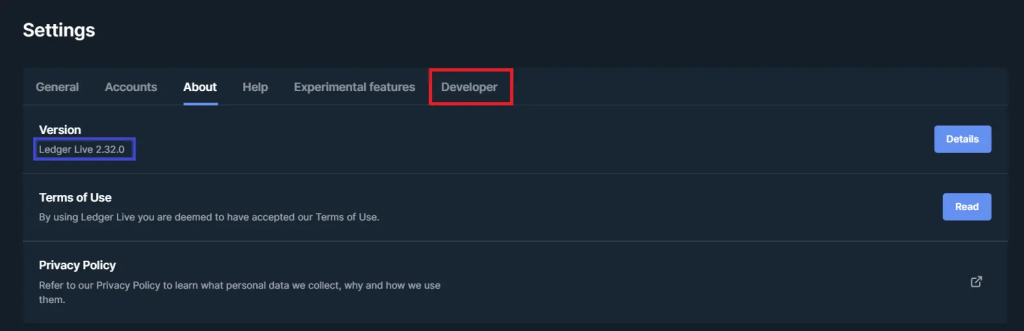
Please download the last update of Ledger Live Application:
1. Ledger Live for Windows 10/11
2. Ledger Live for MAC
3. Ledger Live for Android
Below, I’ll explain why you might want to enable Developer Mode and provide a step-by-step guide on how to do it.
Why Enable Developer Mode?
Developer Mode in Ledger Live serves several purposes, primarily catering to users who need more than the standard consumer experience. Here’s why you might want to enable it:
- Access Experimental Apps:
- Ledger Live’s “My Ledger” section (formerly the app manager) includes a catalog of cryptocurrency apps (e.g., Bitcoin, Ethereum). Developer Mode reveals experimental or unpolished apps not yet fully released, such as new blockchain integrations (e.g., Ergo or Harmony ONE in past updates).
- These apps may lack a polished UI or full testing but allow early adopters to use them with their Ledger hardware wallet.
- Test New Features:
- Ledger periodically rolls out experimental features (e.g., enhanced NFT support, new staking options) in Developer Mode before they’re stable for all users. This lets you preview and test cutting-edge functionalities.
- Custom Development:
- Developers building Live Apps (dApps integrated with Ledger Live) or device apps need Developer Mode to sideload manifests or test their projects locally. This is critical for integrating custom blockchains or dApps into Ledger Live’s ecosystem.
- Flexibility for Advanced Users:
- It provides options like enabling platform dev tools (for debugging) or switching catalog providers (e.g., staging vs. production), giving granular control over the app’s behavior.
- Early Blockchain Support:
- Some blockchains gain Ledger support in Developer Mode before full integration, allowing you to manage assets like testnet coins or emerging tokens ahead of official release.
Caution: Ledger labels these features “experimental” and warns they may be unstable, change, or be removed. Your private keys remain secure on the hardware wallet, but functionality might be glitchy—use at your own risk.
How to Enable Developer Mode in Ledger Live
The process differs slightly between desktop and mobile versions, and it’s tied to specific settings. Here’s how to enable it on both platforms:
On Desktop (Windows, Mac, Linux)
- Open Ledger Live:
- Launch the Ledger Live app on your computer (ensure it’s version 2.32 or newer, as Developer Mode visibility started around then).
- Navigate to Settings:
- Click the Settings icon (gear) in the top-right corner or sidebar.
- Access the About Section:
- Scroll down to the About tab (sometimes under “General” in older versions).
- Find the Ledger Live version number (e.g., 2.81.0).
- Unlock Developer Mode:
- Click the version number 10 times rapidly.
- This Easter egg-style action reveals the hidden Developer menu—Ledger uses this to keep it out of casual reach.
- Enable Developer Features:
- A new Developer section appears in the Settings menu. Click it.
- Toggle on desired options:
- Enable Platform Dev Tools: Opens a browser-like debugging window for Live Apps.
- Add a Local App: Lets you load a custom manifest for testing dApps.
- Allow Debug Apps: Shows debug-tagged apps (less common for end-users).
- Allow Experimental Apps: Displays apps in development (e.g., new coin support).
- Set Catalog Provider: Switch between production or staging app sources (advanced).
- Apply Changes:
- No save button is needed—toggles activate instantly.
- Go to My Ledger (app manager) to see new apps (e.g., search “Ergo” if supported experimentally).
On Mobile (iOS, Android)
- Open Ledger Live:
- Launch the app on your phone.
- Go to Settings:
- Tap the Settings icon (gear, usually bottom-right).
- Find Experimental Features:
- Scroll to Experimental Features (not always labeled “About” on mobile).
- Look for the Ledger Live version (e.g., 3.6.0).
- Unlock Developer Mode:
- Tap the version number 10 times.
- The Developer Mode toggle should appear under Experimental Features.
- Enable Developer Mode:
- Slide the Developer Mode toggle to “On.”
- Options like “Experimental Apps” or “Platform Dev Tools” may appear—enable as needed.
- Check My Ledger:
- Tap My Ledger in the sidebar to see new app options or features.
Disabling Developer Mode:
- Desktop: Toggle off all Developer options, or uninstall/reinstall Ledger Live to reset fully.
- Mobile: Turn off the toggle in Experimental Features—reinstallation may be required for a full reset.
Post-Activation Steps
- Install Experimental Apps:
- In My Ledger, search for apps (e.g., “Harmony” or “testnet” coins) only visible in Developer Mode.
- Install them to your Ledger (approve on-device).
- Test Features: Explore new staking, NFT, or dApp options if available.
- Debugging (Developers): Load a local manifest via “Add a Local App” for custom testing—requires a manifest.json file (see Ledger Developer Portal).
Tips and Troubleshooting
- No Developer Tab?
- Ensure Ledger Live is updated (see “How to Update Ledger Live”).
- Click exactly 10 times—fewer or more won’t work.
- Apps Not Showing?
- Confirm the app is supported in Developer Mode (check ledger.com/supported-crypto or forums).
- Clear cache (Settings > Help > Clear Cache) and reconnect your Ledger.
- Stability Issues?
- Experimental features may crash—revert to standard mode if unusable.
- Security: Your keys stay safe on the Ledger, but avoid untrusted manifests or apps.
Conclusion
Enabling Developer Mode in Ledger Live is a powerful way to access cutting-edge features, test new integrations, or develop custom apps—perfect for enthusiasts or programmers willing to navigate potential instability. On desktop, it’s a 10-click unlock in Settings > About; on mobile, it’s under Experimental Features. Once active, you’ll expand Ledger Live’s capabilities beyond its consumer defaults.
