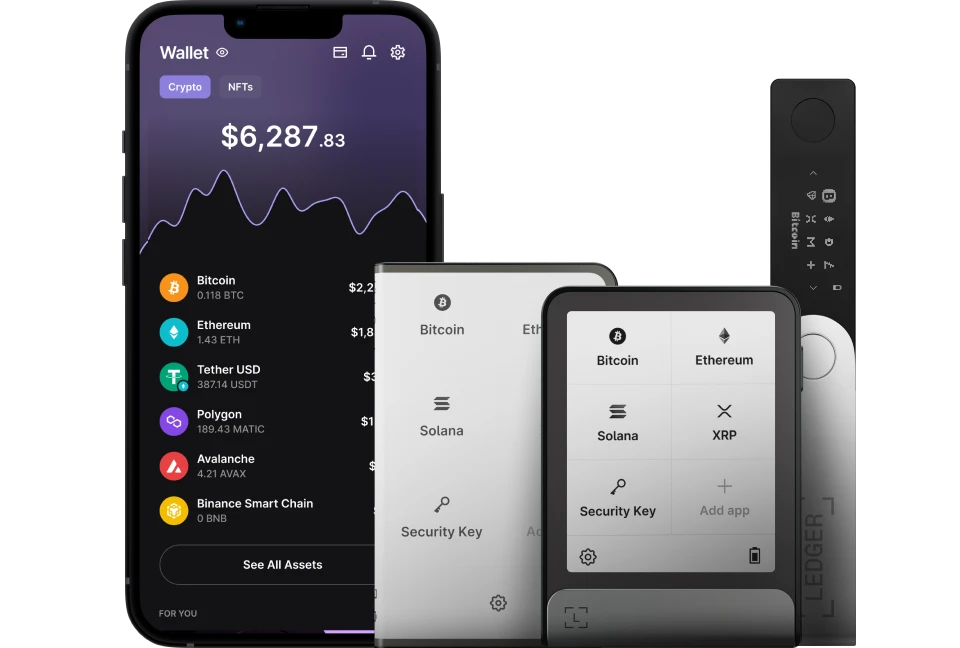Syncing Ledger Live across desktop and mobile devices allows you to manage your cryptocurrency accounts seamlessly from multiple platforms while keeping your private keys secure on your Ledger hardware wallet (Nano S Plus, Nano X, Flex, or Stax).
However, Ledger Live doesn’t automatically sync account data (balances, transactions, settings) between devices via the cloud like some software wallets—its design prioritizes security and local storage. Instead, “syncing” involves manually replicating your setup or connecting your Ledger to each device to access the same blockchain data.
Please download the last update of Ledger Live Application:
1. Ledger Live for Windows 10/11
2. Ledger Live for MAC
3. Ledger Live for Android
Below is a guide to syncing Ledger Live across desktop and mobile as of February 21, 2025, with practical steps and workarounds.
What You’ll Need
- A Ledger hardware wallet (initialized with a recovery phrase).
- Ledger Live installed on:
- Desktop: Windows 10+ (64-bit), macOS 11+, or Linux.
- Mobile: iOS 13+ or Android 8+.
- USB cable (all models) or Bluetooth (Nano X) for connecting your Ledger.
- Your Ledger’s recovery phrase (optional, for full restoration).
- Internet access for blockchain syncing.
How Ledger Live Syncing Works
- No Cloud Sync: Unlike custodial apps (e.g., Coinbase), Ledger Live stores account data locally on each device—not in the cloud—to enhance security.
- Ledger Device as Sync Key: Your hardware wallet holds the private keys and seed; connecting it to any Ledger Live instance retrieves account data from the blockchain.
- Manual Configuration: You’ll need to add accounts on each device, but the underlying wallet (tied to your seed) remains consistent.
Step-by-Step Guide to Syncing Ledger Live Across Desktop and Mobile
Step 1: Set Up Ledger Live on Your Primary Device
- Choose a Starting Point: Begin on either desktop or mobile (e.g., desktop for initial setup).
- Connect Your Ledger:
- Desktop: Use USB (all models) or Bluetooth (Nano X if supported).
- Mobile: Use Bluetooth (Nano X) or USB-C (with an adapter for Flex/Stax if compatible).
- Initialize or Restore:
- New setup: Follow my “How to Set Up Ledger Live for the First Time” guide.
- Existing wallet: Restore with your recovery phrase (see “Importing Existing Wallets”).
- Add Accounts:
- Go to Accounts > Add Account, select cryptocurrencies (e.g., Bitcoin, Ethereum), install apps on your Ledger via Manager, and sync (see “Adding Your First Crypto Account”).
- Name accounts clearly (e.g., “BTC Main,” “ETH Staking”).
Step 2: Install Ledger Live on Your Secondary Device
- Desktop: Download from ledger.com/ledger-live for your OS (Windows, Mac, Linux) and install (see “Installing Ledger Live on Windows/Mac”).
- Mobile: Get it from the App Store (iOS) or Google Play Store (Android).
- Launch the app on the secondary device.
Step 3: Connect Your Ledger to the Secondary Device
- Desktop:
- Plug in your Ledger via USB, unlock with your PIN.
- Ledger Live detects it automatically.
- Mobile:
- Nano X: Pair via Bluetooth (Settings > Devices > Add Device, confirm pairing code).
- Other models: Use a USB-C adapter if supported (less common for mobile).
- Ensure the device is recognized (e.g., “Ledger Nano X – Ready”).
Step 4: Replicate Accounts on the Secondary Device
- Go to Accounts > Add Account on the secondary device.
- Select the same cryptocurrencies you added on your primary device (e.g., Bitcoin, Ethereum).
- App Check:
- If the coin’s app (e.g., Bitcoin) is already installed on your Ledger, proceed to sync.
- If not, install it via Manager (approve on-device).
- Sync each account:
- Ledger Live scans the blockchain using your Ledger’s seed to retrieve balances and history.
- Name accounts identically to your primary device for consistency (e.g., “BTC Main”).
- Repeat for all accounts you want to mirror.
Step 5: Verify Consistency
- Check the Portfolio tab on both devices:
- Balances and addresses should match (e.g., same BTC address on desktop and mobile).
- Use Receive to generate an address on each device and confirm it matches on your Ledger’s screen.
- Transaction history syncs from the blockchain, so recent activity should appear on both.
Step 6: Maintain Sync Over Time
- Adding New Accounts: Add them on both devices manually—connect your Ledger, select the coin, and sync.
- Transactions: Send/receive crypto from either device (Ledger must be connected to sign); the blockchain updates reflect everywhere once synced.
- App Updates: Keep Ledger Live updated on both devices (Settings > About) for feature parity.
- Firmware: Update your Ledger’s firmware (Manager > Firmware) on one device—it applies universally.
Workarounds for Seamless Experience
- Same Seed Across Devices: If using multiple Ledgers (e.g., Nano X on mobile, Stax on desktop), restore the same recovery phrase on both (see “Configuring for Multiple Devices”). Connect each as needed—accounts sync instantly.
- Export Account Data: Ledger Live doesn’t export full portfolios, but you can:
- Manually note account names and addresses.
- Export transaction history as CSV (Accounts > Account > Export) and import elsewhere (not for syncing, just tracking).
- Third-Party Tracker: Use a portfolio app (e.g., CoinStats) to aggregate balances across devices by inputting public addresses—Ledger Live remains your management hub.
Example: Desktop-to-Mobile Sync
- Desktop (Nano X, USB):
- Add BTC and ETH accounts, named “BTC Main” and “ETH Staking.”
- Sync balances: 0.1 BTC, 2 ETH.
- Mobile (Nano X, Bluetooth):
- Pair Nano X, go to Accounts > Add Account.
- Add BTC and ETH, install apps if needed, name them “BTC Main” and “ETH Staking.”
- Sync confirms: 0.1 BTC, 2 ETH.
- Switch between devices by connecting Nano X—same wallet, same data.
Tips and Troubleshooting
- Different Balances?
- Ensure the same accounts are added—missed accounts won’t sync.
- Resync in Accounts > Edit Account > Clear Cache, then reconnect your Ledger.
- App Storage Full?
- Uninstall unused apps in Manager (e.g., Nano S Plus has ~1.5 MB).
- Connection Issues?
- Desktop: Try another USB port/cable.
- Mobile: Re-pair Bluetooth or restart the app.
- Settings Not Synced: Passwords, display preferences, etc., are device-specific—set them manually on each.
Limitations
- No Automatic Sync: Ledger Live prioritizes security over convenience—no cloud means no instant account mirroring.
- Manual Effort: Adding accounts on each device takes time, especially for many coins.
- Mobile Constraints: Non-Nano X models (e.g., Nano S Plus) may need USB adapters for mobile, limiting portability.
Conclusion
Syncing Ledger Live across desktop and mobile involves connecting your Ledger to each device and replicating accounts manually. While not as seamless as cloud-based apps, this approach keeps your private keys offline and secure. Once set up, you can manage your wallet from anywhere—desktop for detailed control, mobile for on-the-go access. For a smoother multi-device experience, consider one Ledger with a consistent seed or a supplementary tracker.