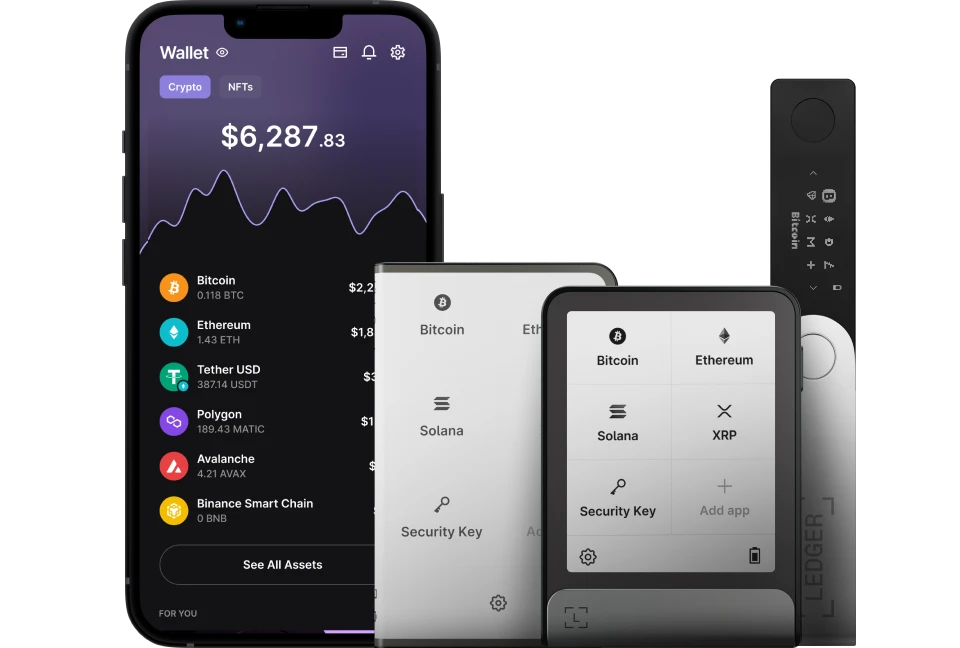Setting up Ledger Live on iOS or Android allows you to manage your cryptocurrency assets securely using your Ledger hardware wallet (Nano S Plus, Nano X, Flex, or Stax) directly from your mobile device. Ledger Live Mobile provides a portable way to check balances, send/receive funds, stake, and more, with the added convenience of Bluetooth connectivity for the Nano X.
Please download the last update of Ledger Live Application:
1. Ledger Live for Windows 10/11
2. Ledger Live for MAC
3. Ledger Live for Android
Below is a step-by-step guide to setting up Ledger Live on iOS and Android, tailored to ensure a smooth and secure experience.
What You’ll Need
- A Ledger hardware wallet (initialized with a recovery phrase and PIN—see “How to Set Up Ledger Live for the First Time” if new).
- A compatible mobile device:
- iOS: Version 13 or later (iPhone 6s or newer recommended).
- Android: Version 8 (Oreo) or later.
- Internet connection (Wi-Fi or mobile data).
- The Ledger Live app from the official app store (not a third-party source).
Step-by-Step Guide
Step 1: Download and Install Ledger Live
- iOS:
- Open the App Store on your iPhone or iPad.
- Search for “Ledger Live” (developer: Ledger)—ensure it’s the official app by checking the publisher.
- Tap Get or the cloud icon (if previously installed), authenticate with Face ID/Touch ID/password, and wait for installation.
- Android:
- Open the Google Play Store on your Android device.
- Search for “Ledger Live” (developer: Ledger)—verify it’s from Ledger SAS.
- Tap Install, grant permissions (e.g., Bluetooth, storage), and wait for the app to download and install.
- Safety Note: Only use official stores (apple.com/app-store, play.google.com)—avoid sideloading APKs or third-party links to prevent phishing scams.
Step 2: Launch Ledger Live
- Open the App:
- Find the Ledger Live icon on your home screen or app drawer—tap to launch.
- On first run, it may request permissions:
- iOS: Allow Bluetooth (for Nano X) and notifications (optional).
- Android: Grant Bluetooth, location (for Bluetooth pairing—required by Android), and storage (for logs).
- Welcome Screen:
- Tap Get Started—you’ll see options to set up a new device, restore a device, or explore without one.
Step 3: Pair Your Ledger Device
- Nano X (Bluetooth):
- Enable Bluetooth:
- On your phone: Settings > Bluetooth, turn it on.
- On Nano X: Wake it up (press buttons), ensure Bluetooth is enabled (blue icon on dashboard).
- Pair in Ledger Live:
- Select Add a Ledger Nano X > Pair via Bluetooth.
- Ledger Live scans—tap your device’s name (e.g., “Nano X – [Your Initials]”) when it appears.
- A pairing code displays on both your phone and Nano X—verify they match, tap Pair on phone, approve on Nano X (press both buttons).
- Connected: Status shows “Ledger Nano X – Ready” in Ledger Live.
- Enable Bluetooth:
- Nano S Plus, Flex, Stax (USB):
- Use a USB Adapter:
- iOS: Requires a Lightning-to-USB adapter (e.g., Apple’s USB Camera Adapter).
- Android: Needs a USB-C OTG adapter (often included with Ledger devices).
- Connect:
- Plug the Ledger into your phone via the adapter—unlock with your PIN.
- Ledger Live detects it—select Add a Ledger Device > USB if prompted.
- Connected: Shows “Ledger [Model] – Ready”.
- Use a USB Adapter:
- Note: If your Ledger isn’t initialized, follow Step 4 first—mobile can handle setup.
Step 4: Initialize or Restore Your Ledger (If New)
- New Device:
- Select Initialize a New Device > choose your model (e.g., Nano X).
- Follow prompts:
- Set PIN: Enter 4–8 digits (Nano S/X) or 6–12 (Flex/Stax) on-device—confirm.
- Recovery Phrase: Write down the 24-word phrase shown on your Ledger (scroll with buttons/touchscreen)—store offline securely (e.g., metal backup).
- Confirm Phrase: Verify a few words—e.g., “Enter word #5”—match your list.
- Device initializes—Ledger Live confirms it’s genuine.
- Restore Device:
- Select Restore a Device, choose your model.
- Enter your existing 24-word phrase on-device—Ledger Live guides you through.
- Set a new PIN—restores your accounts.
Step 5: Add Accounts
- Go to Accounts:
- Tap Accounts > Add Account.
- Select a Coin:
- Choose your cryptocurrency (e.g., Bitcoin, Ethereum)—installs the app on your Ledger if not present (USB devices need desktop for this step; Nano X prompts Bluetooth approval).
- Approve on-device—e.g., “Install Bitcoin app”.
- Sync:
- Ledger Live scans the blockchain—name the account (e.g., “BTC Mobile”) > Add to Portfolio.
- Repeat for each coin (e.g., ETH, SOL).
Step 6: Explore Features
- Portfolio: View total balance and asset breakdown—e.g., 0.5 BTC, 2 ETH.
- Send/Receive: Send funds (e.g., 0.1 BTC)—sign on Ledger; receive by sharing your address (verified on-device).
- Stake: In Earn, stake supported coins (e.g., 5 SOL)—approve on Ledger.
- Swap/Buy: Use Swap or Buy tabs—e.g., exchange ETH for USDC or buy BTC with a card.
Step 7: Secure Your Setup
- Backup Phrase: Store your 24-word recovery phrase offline (e.g., fireproof safe)—never digitally (see “Managing Recovery Phrases”).
- PIN Protection: Don’t share your Ledger PIN—three wrong attempts reset the device.
- App Lock: Enable your phone’s lock screen (Face ID, fingerprint)—Ledger Live doesn’t have a separate app password on mobile (unlike desktop).
iOS vs. Android Differences
- Bluetooth: Both support Nano X pairing—iOS is stricter with permissions (may prompt multiple times); Android requires location services for Bluetooth (OS quirk).
- USB: iOS needs a Lightning adapter; Android uses USB-C OTG—Android setup is simpler due to native USB-C ports on most devices.
- Performance: iOS tends to be smoother (optimized)—Android varies by device (older models may lag).
- Updates: iOS pushes Ledger Live updates faster via App Store—Android may delay slightly on Play Store.
Troubleshooting
- Bluetooth Issues (Nano X):
- Ensure Bluetooth is on (phone and Nano X)—re-pair (Settings > Devices > Forget, then reconnect).
- Restart phone/Ledger—update Ledger Live (App Store/Play Store).
- USB Not Detected:
- Check adapter compatibility—test with another cable/port.
- Android: Enable OTG in Settings > Connections if disabled.
- Sync Fails: Clear cache (Settings > Help > Clear Cache)—ensure internet stability.
- App Crashes: Update OS (iOS 13+, Android 8+)—reinstall Ledger Live if persistent.
Security Best Practices
- Official Source: Download only from App Store (iOS) or Google Play Store (Android)—avoid APKs or sideloads (see “Avoiding Phishing Scams”).
- Never Share Seed: Your 24-word phrase stays on your Ledger—don’t enter it in the app (see “Why Never Share Your Seed”).
- Verify Transactions: Confirm send/receive addresses on your Ledger’s screen—prevents malware swaps (see “Verifying Transactions”).
- Firmware: Update via desktop Ledger Live (My Ledger > Firmware)—mobile can’t do this.
Conclusion
Setting up Ledger Live on iOS or Android is straightforward—download from the official store, pair your Ledger (Bluetooth for Nano X, USB with adapter for others), initialize or restore, and add accounts. It takes 10–20 minutes, offering portable access to your crypto with Ledger’s top security. Nano X users enjoy wireless convenience; others need a cable. Once set, manage your BTC, ETH, and more on the go—securely.