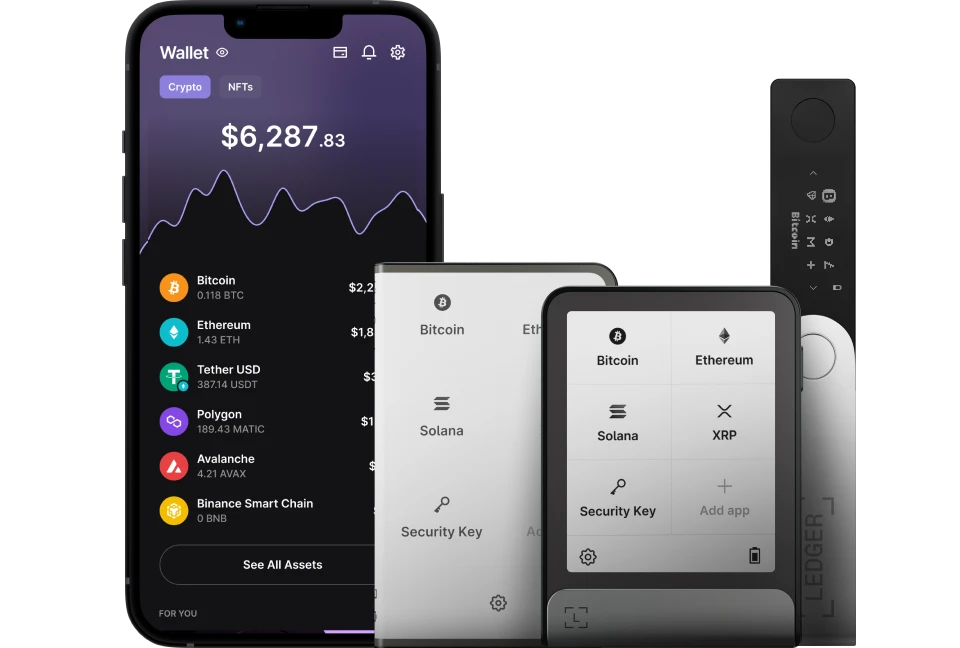Importing an existing wallet into Ledger Live allows you to manage cryptocurrencies from a previously created wallet using your Ledger hardware wallet (Nano S Plus, Nano X, Flex, or Stax).
This process typically involves using a recovery phrase (e.g., a 12-, 18-, or 24-word seed phrase) from another wallet—whether it’s a Ledger, another hardware wallet (like Trezor), or a software wallet (like MetaMask)—to restore access within Ledger Live.
Please download the last update of Ledger Live Application:
1. Ledger Live for Windows 10/11
2. Ledger Live for MAC
3. Ledger Live for Android
Below is a step-by-step guide to importing existing wallets into Ledger Live as of February 21, 2025, ensuring your funds remain secure under Ledger’s offline key storage.
What You’ll Need
- A Ledger hardware wallet (initialized or ready to restore).
- Ledger Live installed on your computer (Windows 10+, macOS 11+, Linux) or mobile device (iOS 13+, Android 8+).
- Your existing wallet’s recovery phrase (12, 18, or 24 words, depending on the wallet standard—BIP-39 compatible).
- Your Ledger connected via USB (all models) or Bluetooth (Nano X).
- An internet connection for syncing.
Important Notes Before You Begin
- Recovery Phrase Compatibility: Ledger uses the BIP-39 standard, which is widely supported (e.g., by Trezor, MetaMask, Trust Wallet). Ensure your existing wallet’s phrase follows this standard.
- Ledger Reset: If your Ledger is already initialized with a different seed, importing a new wallet will overwrite its current setup—back up your current Ledger recovery phrase first if you need it.
- Funds Safety: Your crypto remains on the blockchain, not the device. Importing just restores access—your funds are safe as long as your recovery phrase is secure.
Step-by-Step Guide to Importing an Existing Wallet
Step 1: Launch Ledger Live
- Desktop: Open Ledger Live from your Start menu (Windows), Applications folder (Mac), or desktop shortcut.
- Mobile: Tap the Ledger Live app on your iOS or Android device.
- Click or tap Get Started on the welcome screen.
Step 2: Choose the Restore Option
- On the setup screen, select:
- Restore a Device (or “Restore from Recovery Phrase” depending on the version).
- This tells Ledger Live you want to import an existing wallet rather than create a new one.
- Click Continue.
Step 3: Connect Your Ledger Device
- USB: Plug your Ledger into your computer (Nano S Plus, Nano X, Flex, Stax).
- Bluetooth: Pair your Nano X with your mobile device (ensure Bluetooth is on and the device is unlocked).
- Unlock your Ledger with your PIN:
- Nano S/X: Use buttons to enter the PIN, press both to confirm.
- Flex/Stax: Tap the PIN on the touchscreen.
- Ledger Live should detect the device (e.g., “Ledger Nano X – Ready”).
Step 4: Reset or Prepare Your Ledger (If Needed)
- If Your Ledger Is New or Uninitialized: Proceed directly to Step 5.
- If Your Ledger Is Already Set Up:
- You’ll need to reset it to import a new recovery phrase:
- On the device, go to Settings > Device > Reset All (or similar).
- Confirm the reset (enter your PIN and approve).
- This wipes the current seed—ensure you’ve backed up its recovery phrase if you need it later.
- After reset, the device restarts and is ready for restoration.
- You’ll need to reset it to import a new recovery phrase:
Step 5: Enter Your Recovery Phrase
- In Ledger Live, select Restore from Recovery Phrase.
- Choose the number of words in your existing wallet’s phrase:
- Options: 12, 18, or 24 words (most common is 24 for Ledger; MetaMask uses 12).
- On your Ledger device:
- Confirm the restore process (e.g., “Restore from recovery seed?”—press both buttons or tap “Approve”).
- Input the phrase:
- Ledger Live displays a word-entry interface.
- For each word (1–24):
- Use your Ledger’s buttons/touchscreen to scroll and select the correct word from your recovery phrase list.
- Example: If word #1 is “apple,” scroll to “apple,” confirm, and repeat.
- This ensures the phrase stays offline, entered directly into the secure hardware.
Step 6: Confirm and Finalize Restoration
- After entering all words:
- Your Ledger verifies the phrase’s checksum (a BIP-39 requirement).
- If valid, it regenerates your wallet’s private keys and displays the dashboard.
- If invalid (e.g., wrong order or typo), you’ll get an error—double-check your phrase and retry.
- Ledger Live will confirm the device is restored and prompt you to set a new PIN:
- Enter a 4–8 digit PIN (Nano S/X) or 6–12 (Flex/Stax), confirm it.
- Click Continue in Ledger Live.
Step 7: Add Accounts from the Imported Wallet
- Go to the Accounts tab in Ledger Live.
- Click Add Account:
- Select a cryptocurrency tied to your imported wallet (e.g., Bitcoin, Ethereum).
- Install the coin’s app on your Ledger via the Manager tab if not already present (approve on-device).
- Ledger Live scans the blockchain for accounts linked to your recovery phrase:
- For Bitcoin: Checks multiple address types (Legacy, SegWit, Native SegWit).
- For Ethereum: Scans for ETH and ERC-20 token balances.
- For others: Detects standard accounts (e.g., SOL, XRP).
- Name each account (e.g., “Imported BTC”) and click Add to Portfolio.
- Repeat for each cryptocurrency you had in the original wallet.
Step 8: Verify Your Funds
- Check the Portfolio tab to see your balances.
- For each account:
- Go to Receive, generate an address, and confirm it matches your original wallet’s address (on-device verification ensures security).
- Ensure all funds are visible—if not, see troubleshooting below.
Step 9: Secure Your Setup
- Your Ledger now uses the imported phrase—store it safely offline (e.g., in a fireproof safe or metal backup).
- Optionally, set a Ledger Live password (Settings > General) for app-level security.
Example: Importing a MetaMask Wallet
- Open Ledger Live, connect your Nano X via USB.
- Choose Restore a Device, select “12 words” (MetaMask default).
- Enter your MetaMask 12-word phrase on the Nano X.
- Set a new PIN, finalize restoration.
- Add an Ethereum account in Ledger Live, install the Ethereum app.
- Sync and see your ETH/ERC-20 balances from MetaMask.
Troubleshooting
- Funds Not Showing?
- Ensure you added the correct coin (e.g., ETH for ERC-20 tokens).
- Check derivation paths (Ledger Live uses standard paths like m/44’/0’/0′ for BTC, m/44’/60’/0’/0/0 for ETH—manual adjustment may be needed for non-standard wallets via third-party tools).
- Invalid Phrase?
- Verify word spelling/order—BIP-39 phrases must match exactly.
- App Storage Full?
- Uninstall unused apps in Manager to free space (Nano S Plus has ~1.5 MB).
- Device Not Detected?
- Reconnect, unlock, try another USB port/cable or re-pair Bluetooth.
Advanced Import Scenarios
- Partial Import: Some wallets (e.g., multi-coin software wallets) store assets on different blockchains—add each coin’s account separately in Ledger Live.
- Third-Party Wallets: For coins not natively supported (e.g., Monero), restore the phrase, then connect your Ledger to a compatible external wallet (e.g., Monero GUI).
- Passphrase Wallets: If your original wallet used a passphrase (25th word), enter it on your Ledger during setup (Settings > Advanced > Passphrase) after restoring the base phrase.
Conclusion
Importing an existing wallet into Ledger Live typically takes 10–20 minutes, depending on phrase entry and account syncing. Once complete, you’ll manage your funds with Ledger’s top-tier security, replacing less-secure software wallets or unifying multiple wallets under one device. For over 5,500 supported assets, pair with third-party wallets as needed.